How to Update OpenStreetMaps
Road Information for Overlanders
Information about road quality and new roads and bridges is extremely valuable for overlanders. Travellers frequently add them to our "Other" category. However, iOverlander is not the best place for such information. Tools like Google Maps and OpenStreetMap (OSM) were designed to provide road information and contain much more complete road information than iOverlander ever will.
If you run into a road condition that isn't on the map and that is important for other travellers to know, it is best to put such information on OpenStreetMap.
iOverlander prefers OpenStreetMap, because like Wikipedia, everybody can contribute. OpenStreetMap data (both maps and points of interest) are used at many places where it isn't obvious that you are looking at OSM. For example the default maps program on iPhones (Apple maps) and some Garmin devices use OSM. Also most offline maps programs like Organic Maps, Maps.Me, OsmAnd, Map Tiler, MapBox and Navigator use OSM. All of these sound like different map companies, but they display OSM data. Updating points on OSM has an impact beyond just those of us that go directly to the OSM website: their data is much more widely distributed than it may seem!
You can best handle road related information as follows:
- Road condition reports: 'bumpy roads', etc. - Add details to OSM. If a road is impassable and results in a delay of at least two hours, add it to the Warning category of iOverlander. Do not add it to the Other category;
- New bridges and roads that are not on OpenStreetMap - Add the object to OpenStreetMap. Do NOT add to iOverlander.
- Turnoffs to other places such as campgrounds - Add them in iOverlander, but in the category of the place that is being redirected to, like Established Campgrounds;
- 4x4 routes that are a tourist attractions - Add them in iOverlander in the Tourist Attraction category;
Adding new roads or objects to OpenStreetMap may sound difficult, but isn't that hard. An app like OsmAnd enables you to add a point of interest, such as a post office, directly in the app, even while you are offline; changing or adding roads can most easily be done online using the editor on the OpenStreetMap website. Detailed instructions about the use of the editor can be found here.
Below are examples of some common map additions.
Opening the map for editing
Note: for more advanced editing the program JOSM is most suitable. JOSM is an extensible editor for OpenStreetMap (OSM) for Java 8+. It supports loading GPX tracks, background imagery, and OSM data from local sources as well as from online sources and allows to edit the OSM data (nodes, ways, and relations) and their metadata tags. |
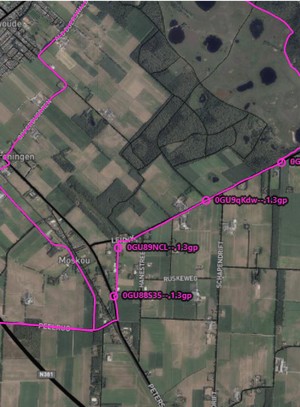 |
Editing an existing object
|
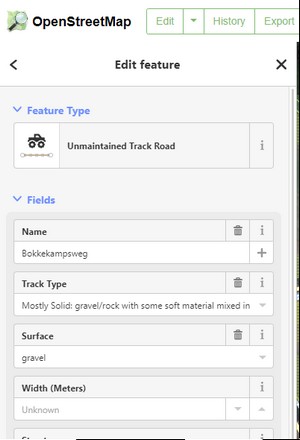 |
Editing part of an existing objectSometimes you want to edit a part of an existing object, for example if you want to add a specific surface to a part of a road.
You can also use this method to add an object on the split, for example a fence. |
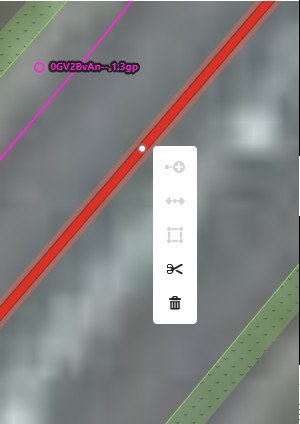 |
Adding an objectYou can add a new object, for example a road, using the shown satellite information and a gpx track.
|
 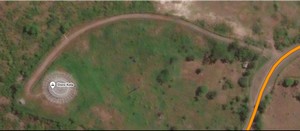 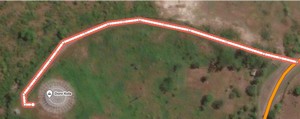 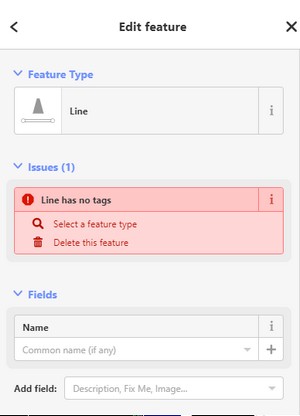 |
Saving the result
|
 |